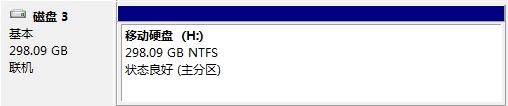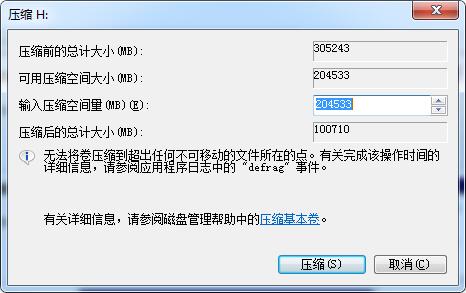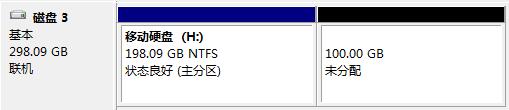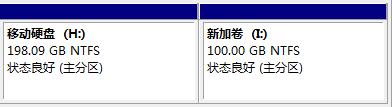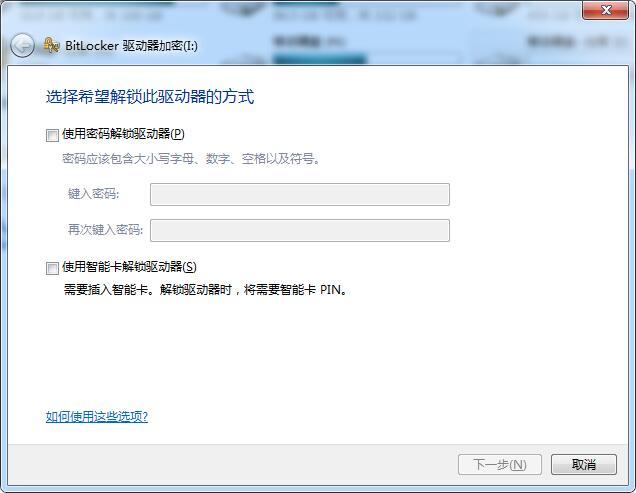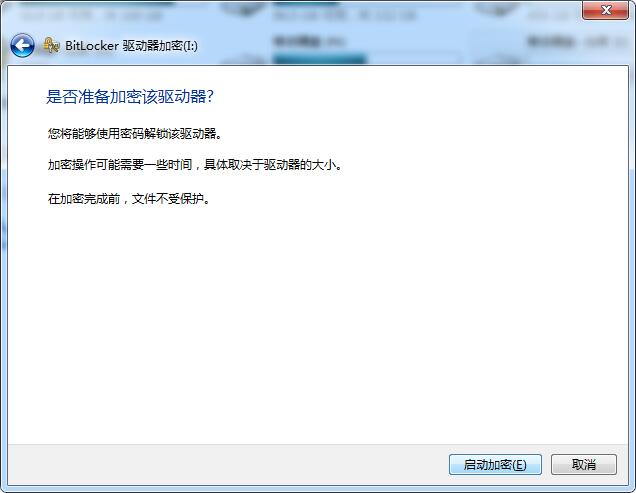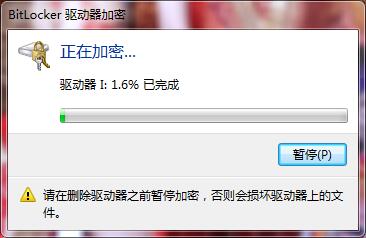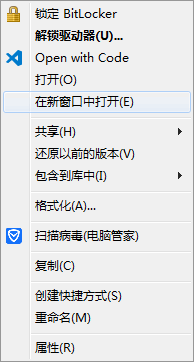hexo创建自定义页面
为什么要在 hexo 中使用自定义页面
在hexo中我们并不是只是用来写文字文章,有时我们也想自定义一些页面,这些页面是完全独立于主题样式的,比如在hexo中放上自己用html写的个人简历,又或是自己的一些前端Demo。
如何设置自定义页面
默认情况下source目录下的post, page等都会进行主题模板的渲染,生成相应的静态页面,但hexo中也提供了相应的配置,阻止模板渲染,实现自定义页面
这里我们想放上我们的静态Demo,这里我们先新建一个页面用来存放我们的demo list
hexo new page 'demo'
新建后,source目录下添加了一个demo目录,demo目录下还有一个index目录和index.md文件,我将index目录名命名为list,用来存放我的demos,index.md用来存放相应的demo链接。
1.通过 layout: false
如果我们想让index.html变成独立页面,我们只需在文件的头部添加一下内容:
--- |
然后这个页面在 hexo generate 时变不会进行渲染,而是直接移动到public 目录下
这个方法有一定的局限性,页面过多时就不太适合了,每个都添加也不现实
2.通过 skip_render
通过配置文件 _config.yml 的 skip_render 选项
例如我们想要跳过source/demo/list目录下的所有文件
skip_render: demo/list/* |
如果想要跳过source/demo/list目录下的所有文件及其子文件夹的所有文件
skip_render: demo/list/** |
当然也可以指定某一文件
skip_render: demo/list/test.html |
多个指定文件或路径时
skip_render: |
注: 修改配置文件后,并不会立即生效,需要重启服务,重新生成静态页面才行
参考资料: