BitLocker加密分区
分区
打开磁盘管理
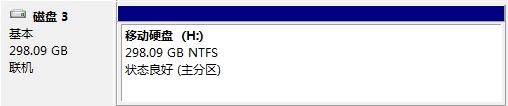
对该分区进行压缩分区
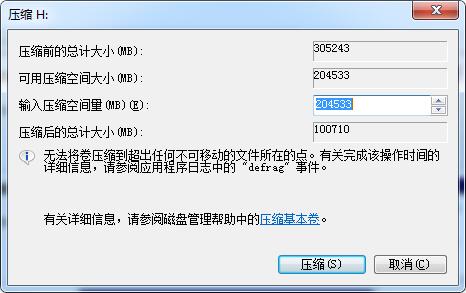
可以将压缩分区量设置为 102400 即从当前分区压缩出 100G 的分区大小
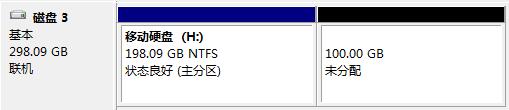
将这 100G 未分配分区添加简单券
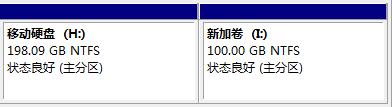
到此,我们已经划分出了 100G 容量大小的可用分区
对分区启用BitLocker加密
右键 启用BitLocker
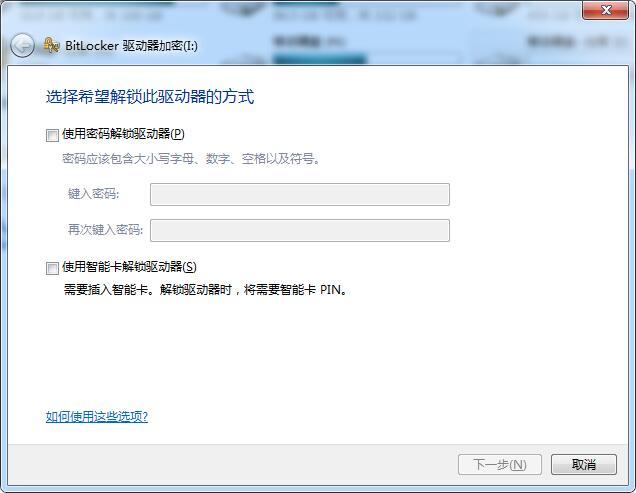
设置好密码并保存好BitLocker恢复秘钥后,就可以点击 启动加密 对分区进行加密
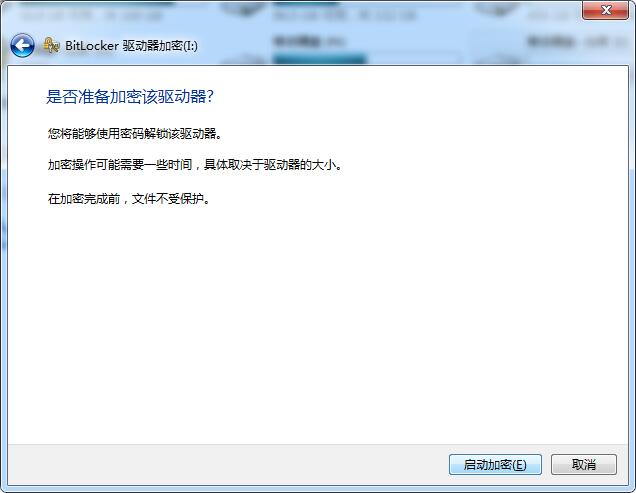
整个加密时间很长,这里 100G 的分区用了20min左右
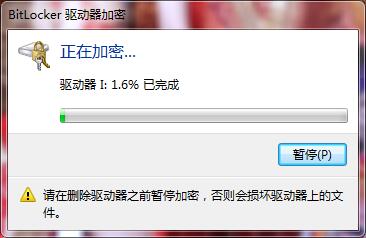
锁定 BitLocker 分区
1.命令和批处理
加密分区后,每次电脑开机再访问分区,都要输入一次密码,但是我们怎么锁定分区呢,这里默认是电脑关闭时会锁定BitLocker分区,但如果想立即锁定分区,防止其他人窥探呢
默认情况下电脑上并没有直接面向用户开启这个功能,但是可以通过命令行进行suoding
manage-bde -lock i:
这里的 i 是我们的卷标
每次输入命令进行锁定,实在是太麻烦里
这里我们可以用批处理,将该命令放到一个批处理文件里,需要锁定时,直接双击运行该批处理程序就好了
新建 记事本,粘贴下面的内容
@echo off |
选择另存为,设置编码方式为:ANSI 防止中文乱码
这时我们直接运行该批处理就可以锁定 分区i
2.添加右键菜单
使用批处理看起来还是挺方便的,但是当我们不止一个加密分区,而是多个的时候,我们为了锁定多个分区,要分别设置批处理,这样就麻烦里些;如果是移动硬盘的话,这样更麻烦了,因为我们在挂在移动硬盘时并不知道他的盘符是几,编写固定的批处理文件这里就不适用了
终极解决办法是为磁盘驱动器添加右键菜单,这样我们只要右键菜单,点击锁定Bitlocker,即可锁定相应的分区
新建一个记事本,粘贴一下内容
Windows Registry Editor Version 5.00 |
保存为 .reg 文件
双击运行,会添加相应的注册表项
再次查看磁盘右键菜单,会发现多出一个菜单项 锁定 BitLocker
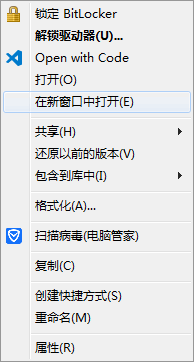
点击即可锁定相应的磁盘分区
参考文章: