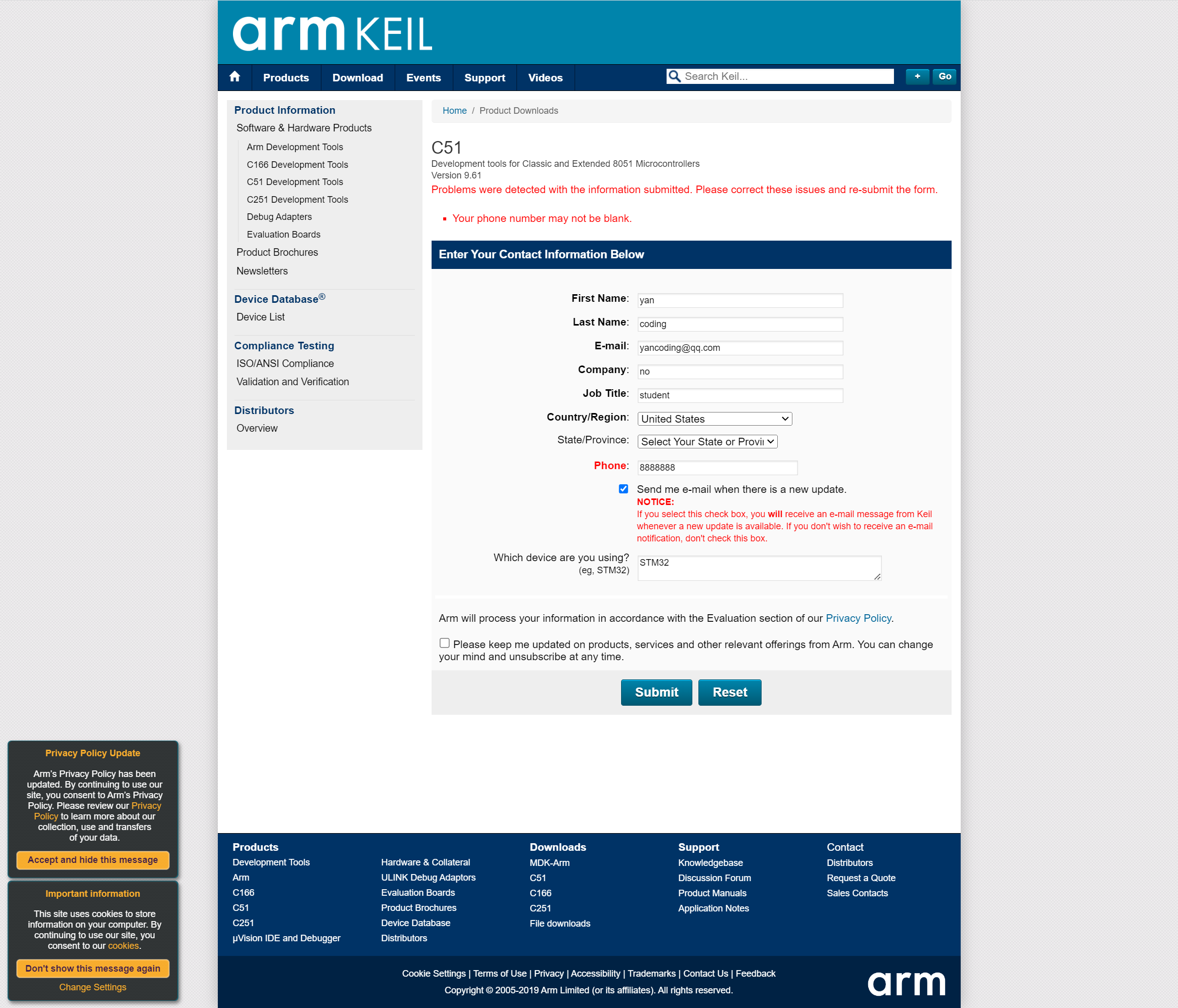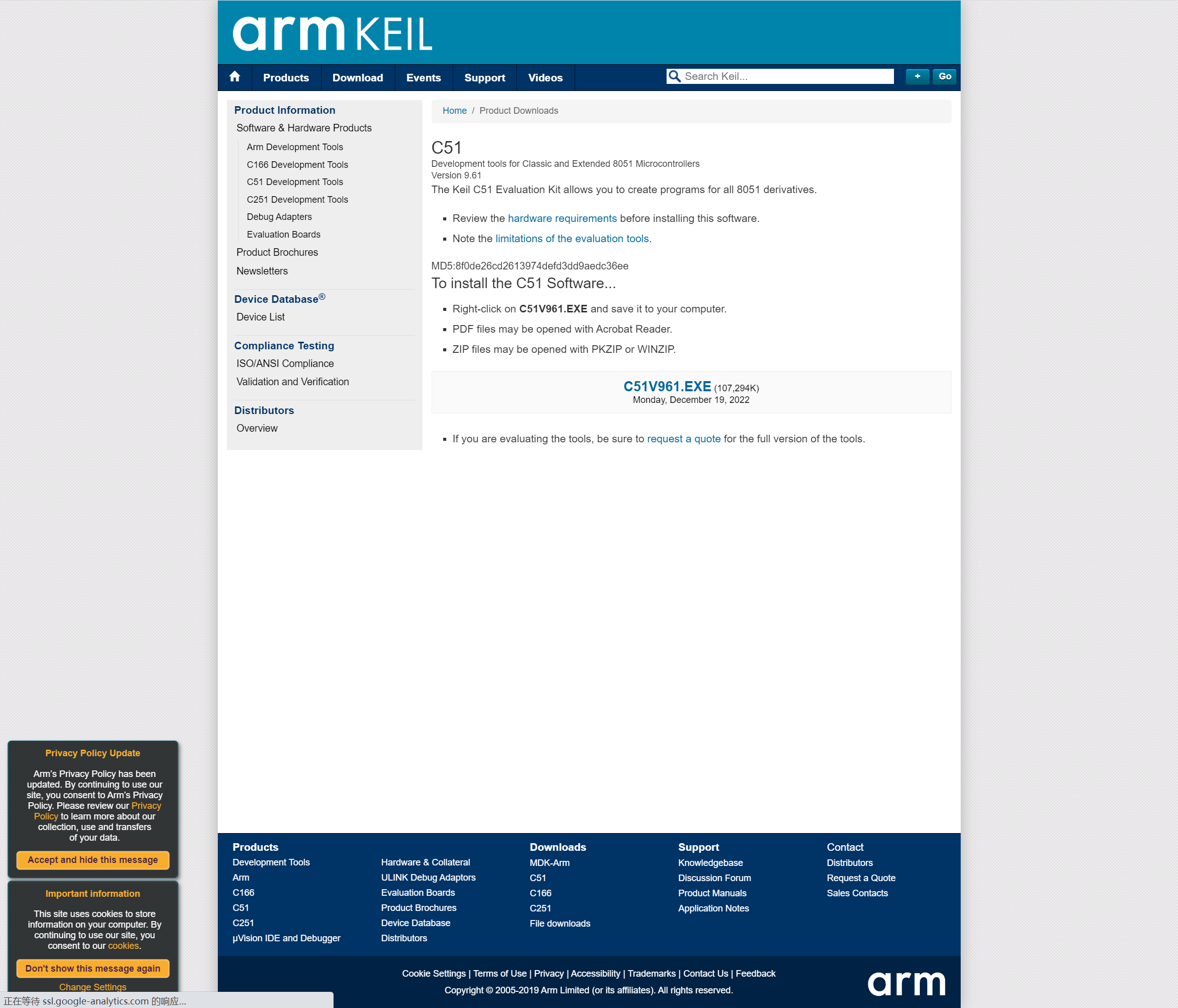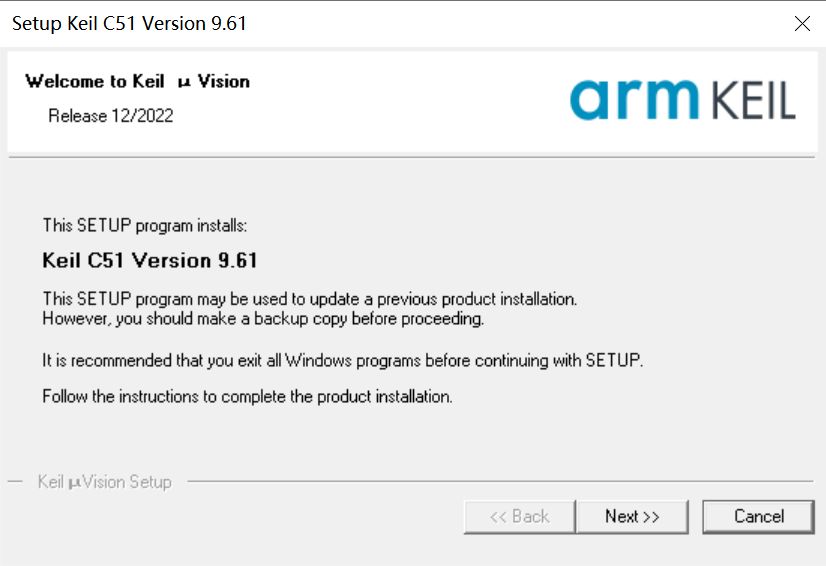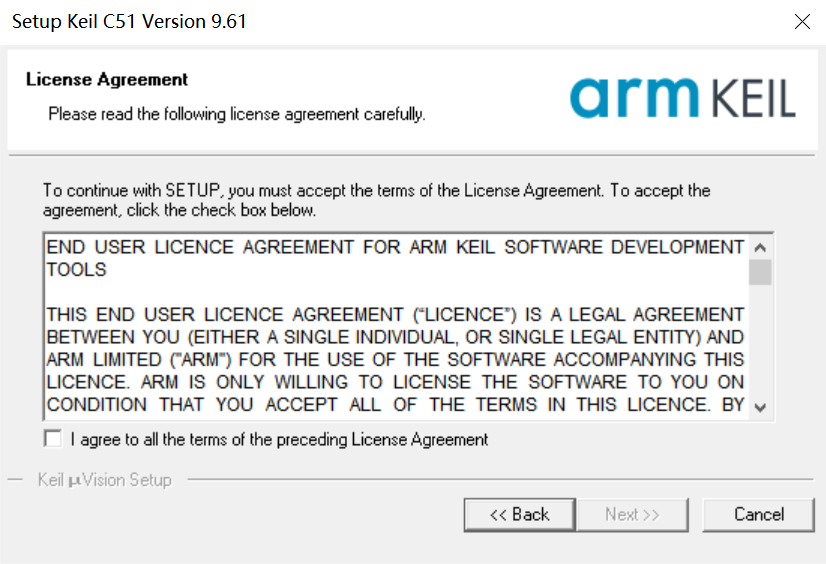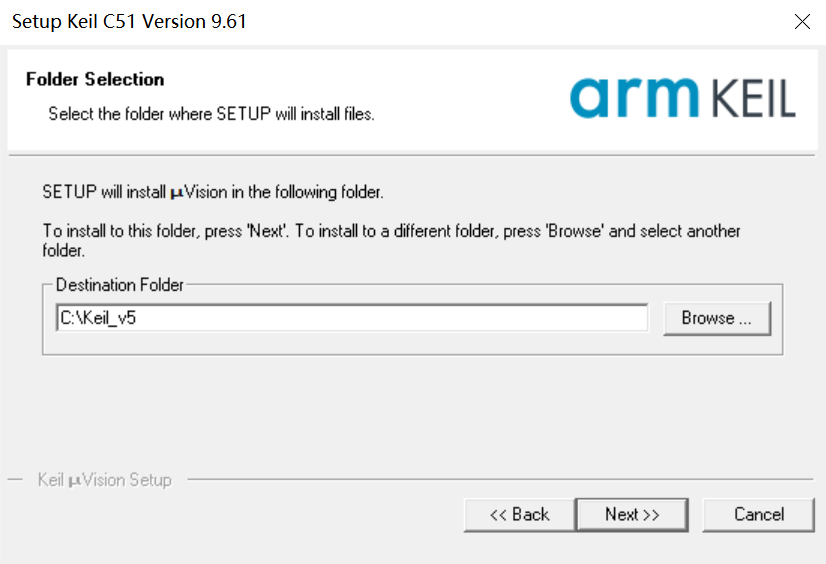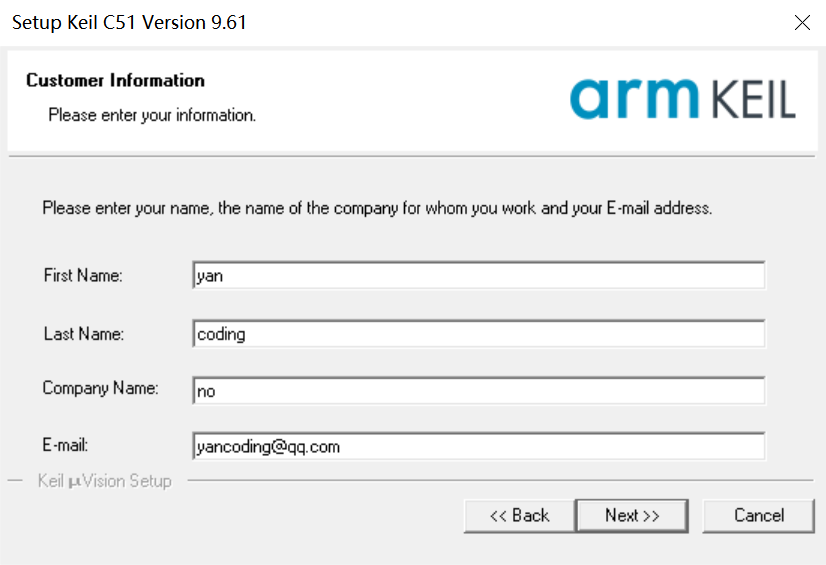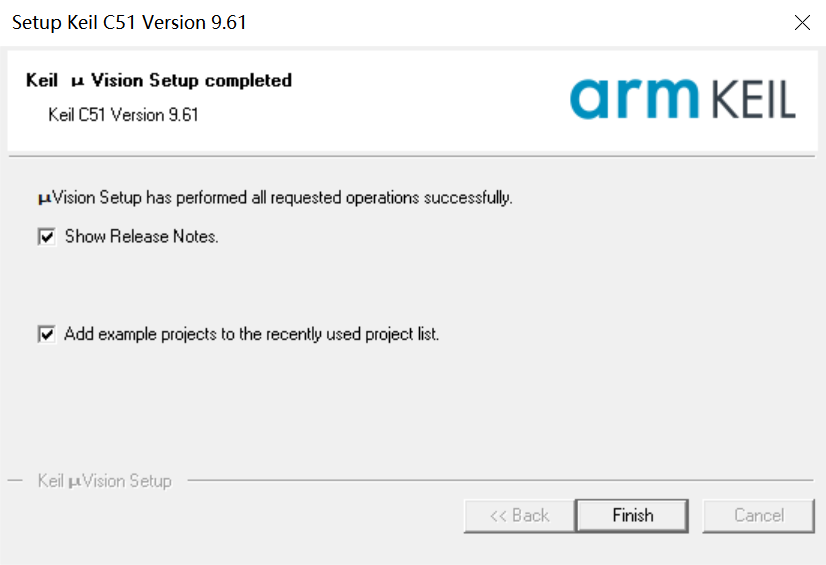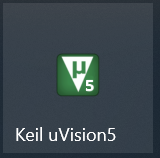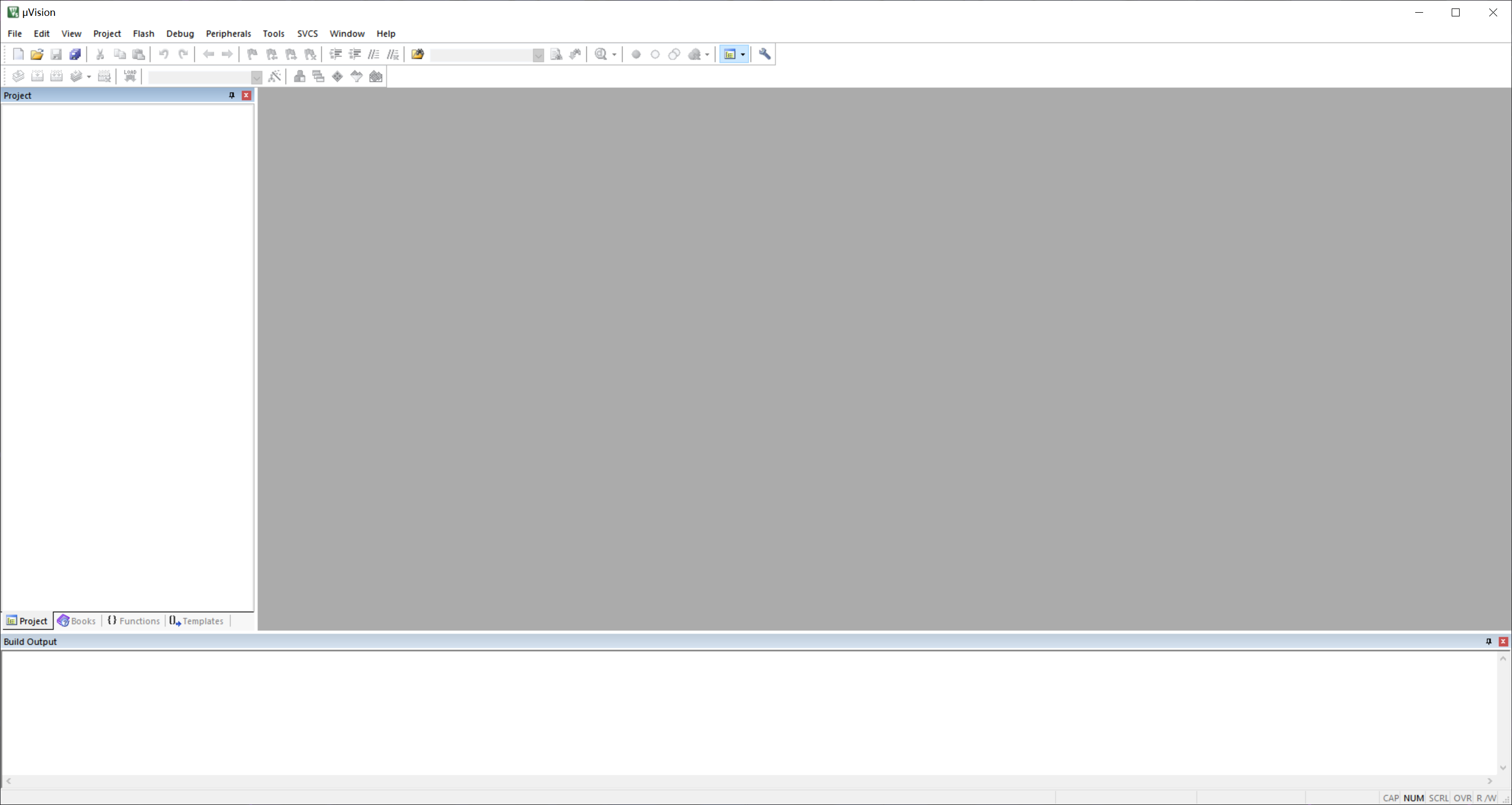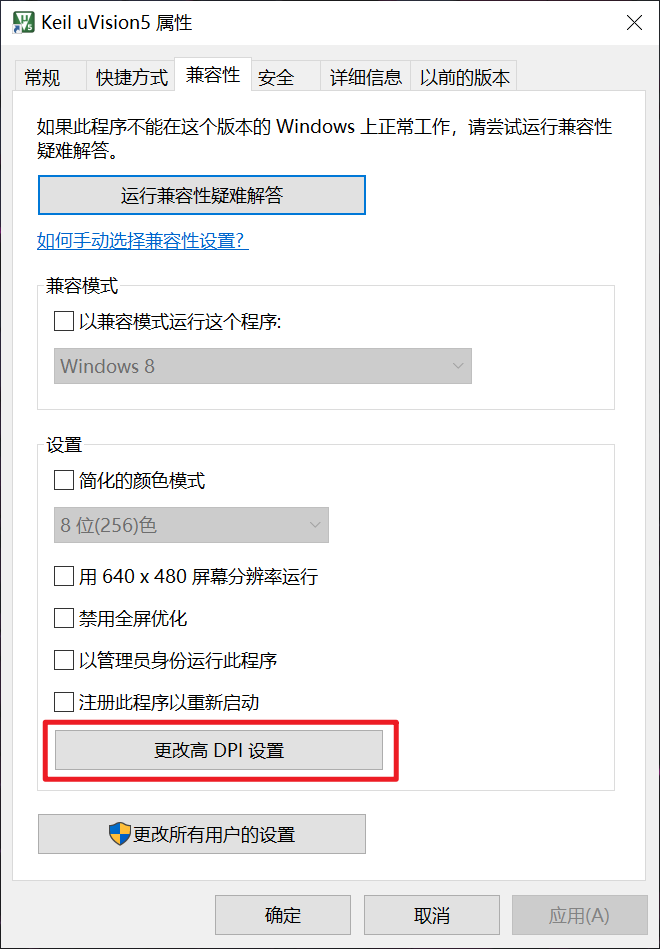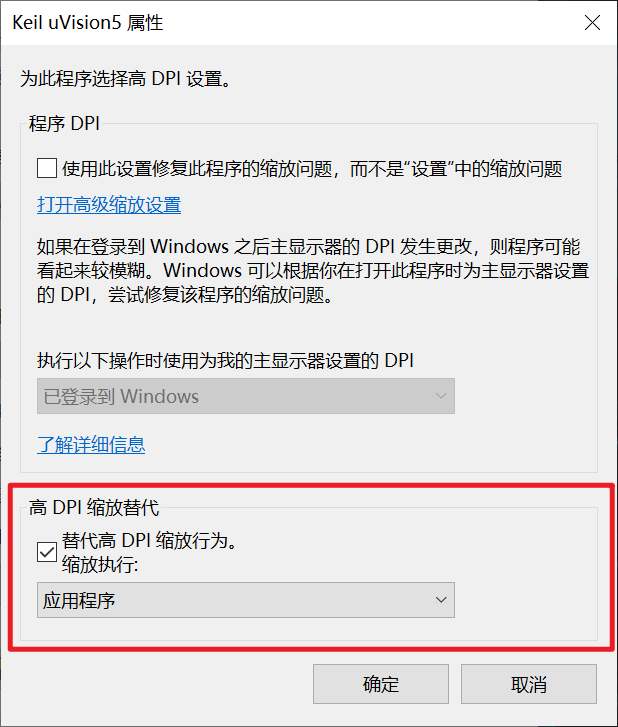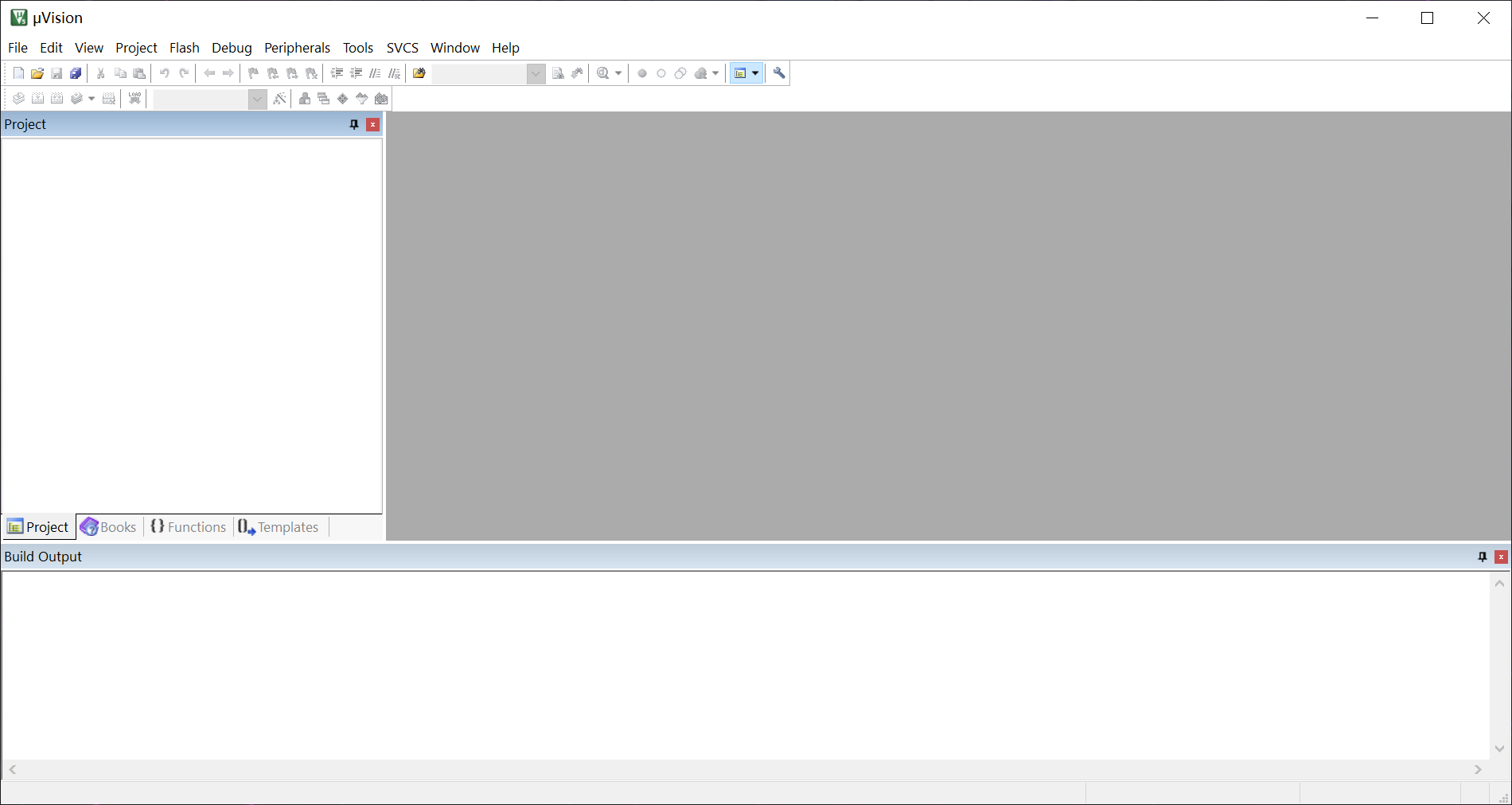0%
mac安装文件提示文件已损坏
发表于
更新于
本文字数:
320
阅读时长 ≈
1 分钟
在终端中执行下面的命令
sudo xattr -d com.apple.quarantine /Applications/xxxx.app |
/Applications/xxxx.app为应用的路径,可以直接拖拽应用到终端,不用手动输入路径
xattr -d命令是在macOS或类Unix系统中用于删除文件或目录的扩展属性(Extended Attributes)的命令。
如果需要查看文件的具体附加属性,可以使用 xattr 命令,例如:
$ xattr filename.txt |
这个命令会列出文件 filename.txt 的所有附加属性。
参考文章
iTerm2配置
发表于
更新于
本文字数:
349
阅读时长 ≈
1 分钟
热键
配置热键可以方便快速打开终端,而不必通过点击图标打开,可以极大提高使用效率
首先需要启用热键
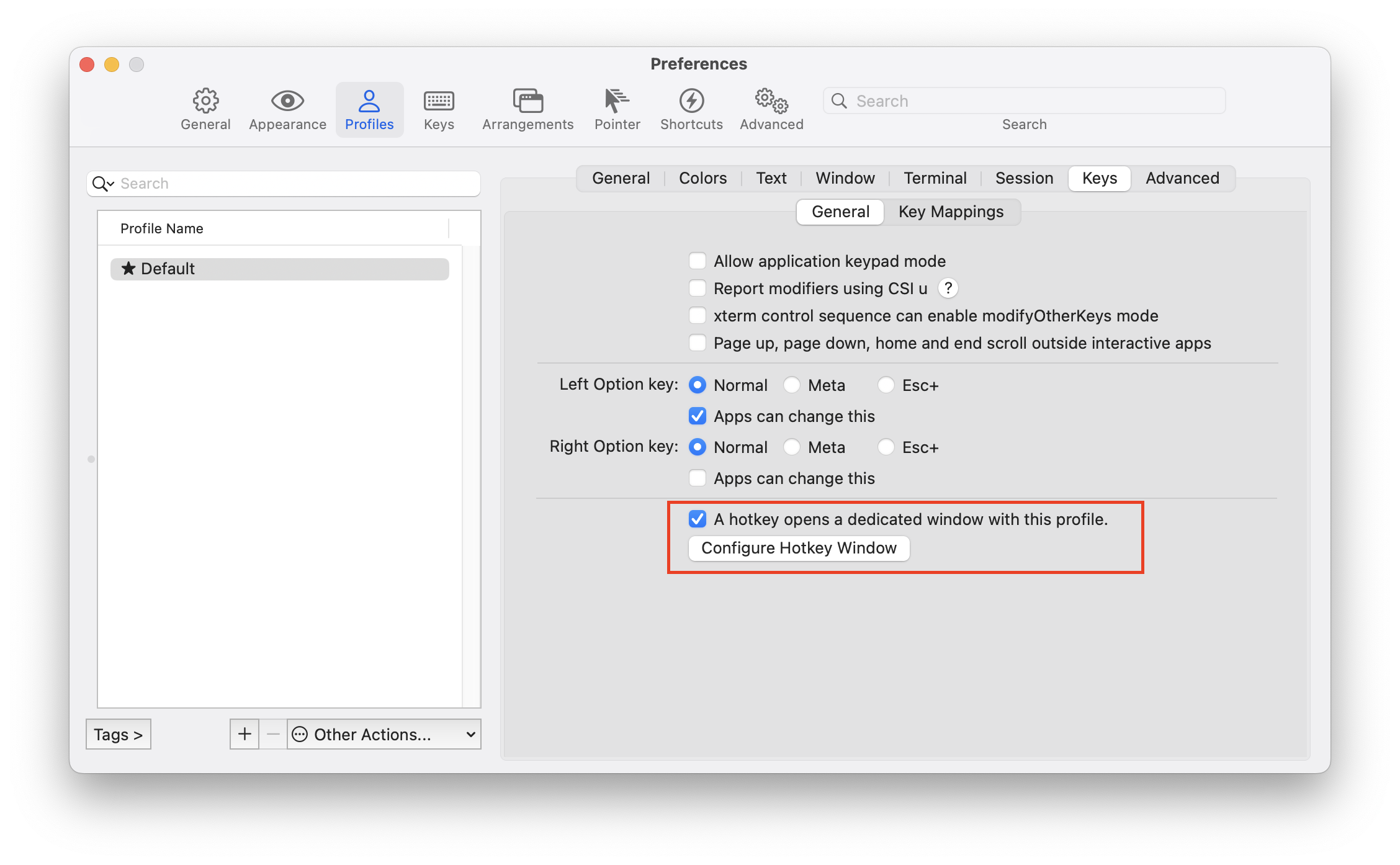
然后对热键进行配置
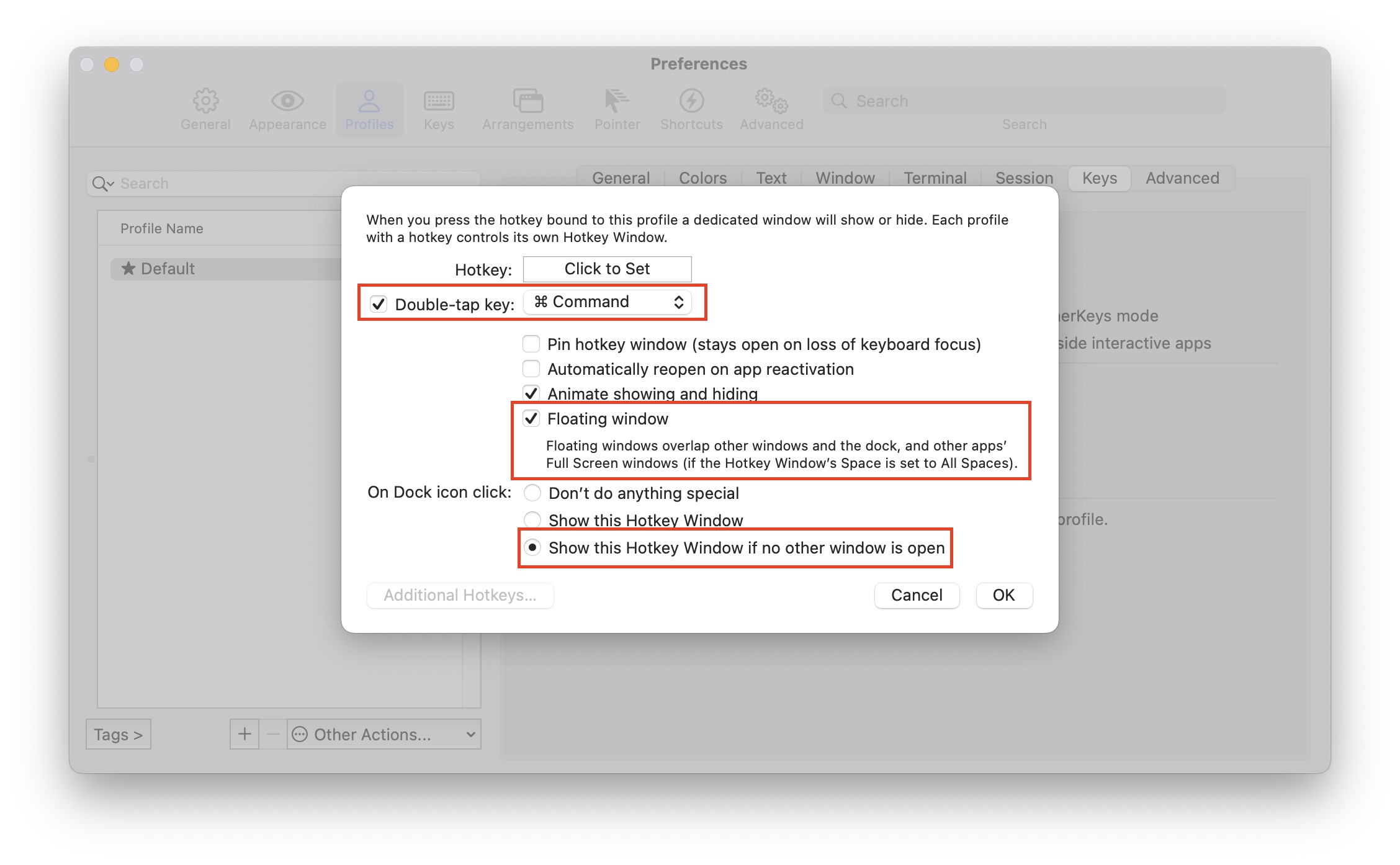
- 这里使用双击
command作为热键 - 勾选
Floating window使其可以悬浮在其他窗口的上方(还有一点好处,如果你的终端设置了透明样式,这个透明样式可以显示出透明效果; 但是在普通情况下开启的终端,进行全屏后,将看不出透明效果,因为这时候的桌面背景被隐藏了)
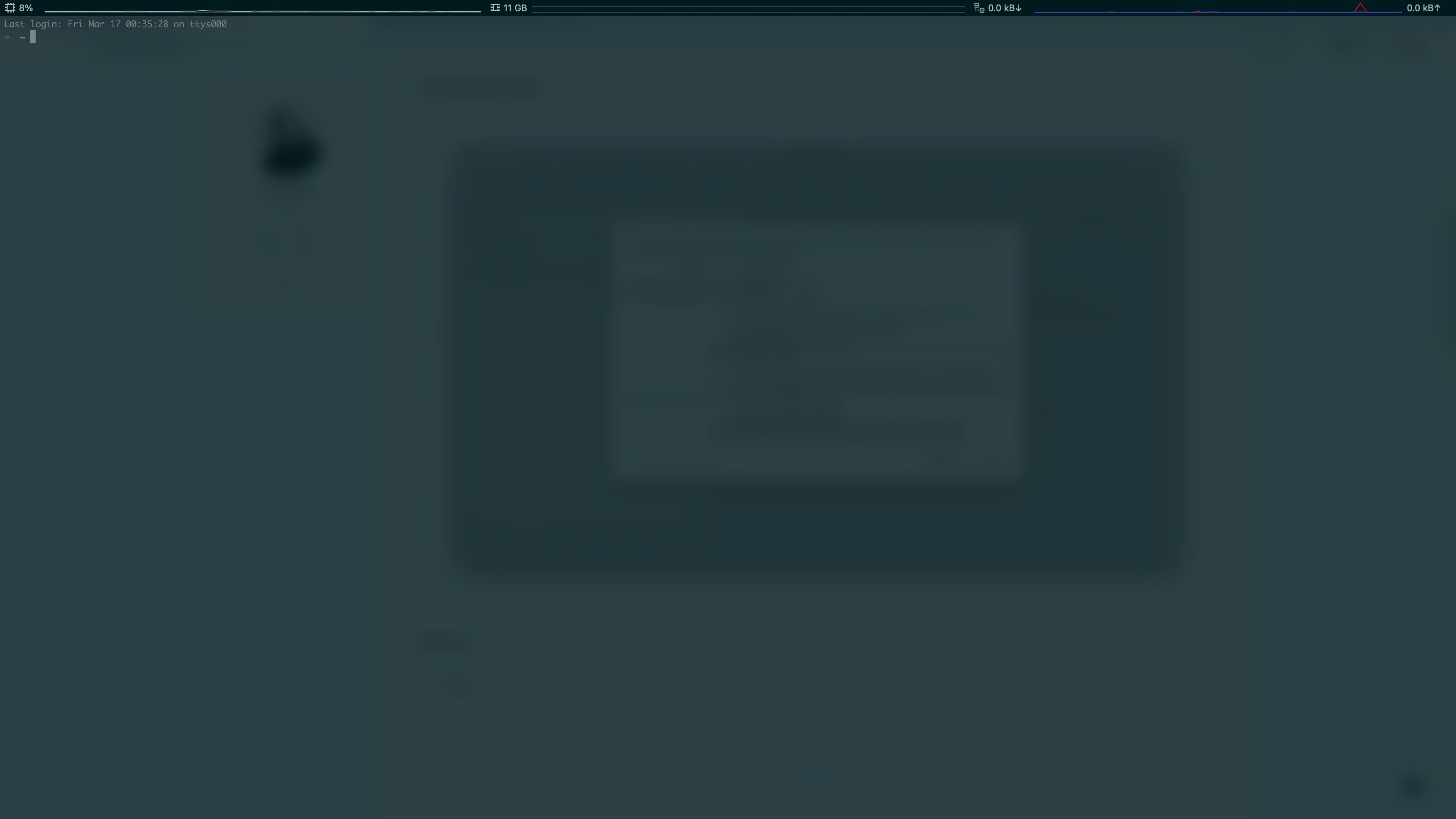
- 为了复用已经开启的终端窗口
对窗口进行配置
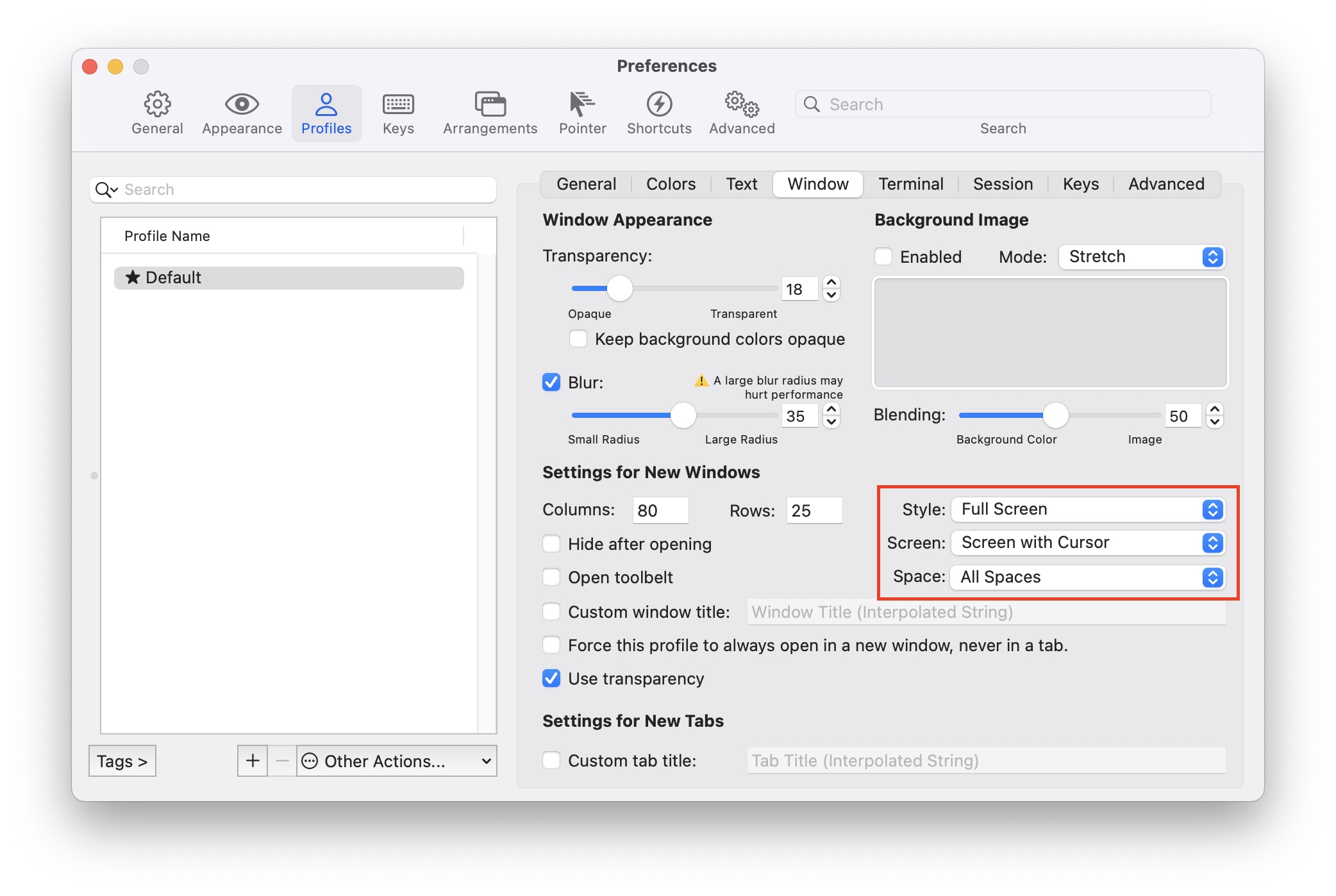
- 设置新打开的窗口样式为全屏
- 热键打开的窗口位置设置为当前光标所在的屏幕(假如你有多个显示屏)
- 打开位置设置为所有空间,可以保证热键打开的窗口可以处于任意区域,否则只能出现在桌面一,因为其他桌面可能已经没有空间
注意:有些时候更改设置后并不会生效,可以将iTerm2重启既可生效
参考文章